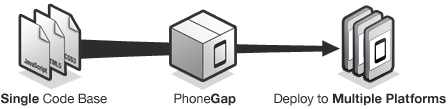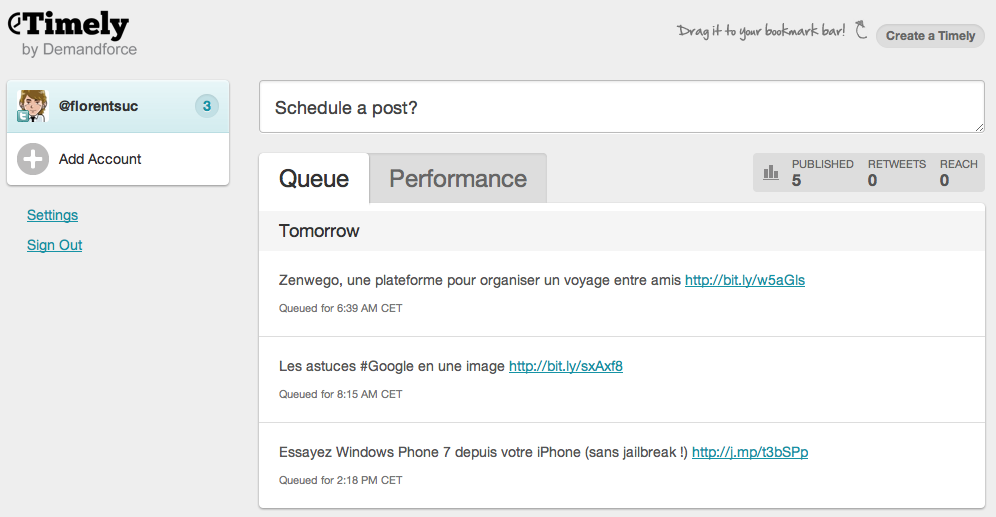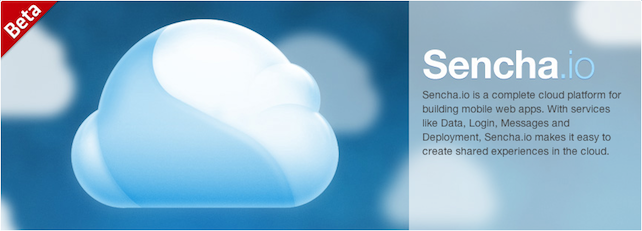Etant personnellement à la recherche d’un disque SSD pour remplacer le disque dur d’origine de mon MacBook Pro (early 2011), j’ai fait pas mal de recherches. Recherches que je souhaiterai partager avec vous !
Sur tous les disques que j’ai pu voir, 2 sont sortis du lot :
- Le M4 de Crucial
- Le Vertex 3 d’OCZ
En ce qui concerne les tests des deux disques, vous trouverez un comparatif sur Harware.fr (Crucial M4, Vertex 3). J’en ai conclu que les performances de ces deux disques sont très similaires, donc mon choix ne s’est pas fait sur ce critère.
Le critère du prix n’a pas joué des masses non plus étant donné que celui-ci est très similaire, aux alentours de 280 euros pour la version 256 Go. En réalité, le Vertex 3 est légèrement moins cher, mais ne possède « que » 240 Go d’espace.
En revanche, la mise à jour du firmware du Crucial M4 s’avère nettement plus aisée que celle du Vertex 3. C’est cet aspect pratique qui m’a convaincu, étant donné que je souhaite avoir à faire le moins de manipulation possible.
Installation du SSD
Côté installation, j’ai trouvé un tutoriel assez sympathique sur MacBidouille pour monter un SSD sur un MacBook Pro en moins de 5 minutes.
J’ai scrupuleusement suivi le tutoriel, et la manip’ se fait très facilement.

J’ai choisi de remplacer le disque dur d’origine par le SSD étant donné que mon disque d’origine était de 250Go et que mon SSD a une capacité de 256Go.
Installation de Mac OS X Lion
Avant d’installer le SSD, il est nécessaire de faire une version bootable de Lion sur DVD ou clé USB. L’article vous indiquera comment réaliser cette version bootable. Rien de bien compliqué.
Après avoir installé le SSD, redémarrez le MacBook, insérez directement le DVD, et laissez-vous guider. (J’ai appuyé sur CTRL au début, mais je ne suis pas sûr que ça ai changé grand-chose)
Ne vous inquiétez pas, le lecteur DVD est très long ! Donc ça va prendre du temps, mais ne perdez pas patience.
Une fois l’utilitaire d’installation lancé, vous allez avoir le choix de restaurer vos données à partir d’une sauvegarde Time Machine, effectuer une fresh install, etc.
N’oubliez pas de formater votre disque en Mac OS étendu (journalisé) grâce à l’utilitaire de disque avant d’installer Mac OS. (Onglet Outils me semble-t-il)
Restaurer ses données
Personnellement, j’ai une Time Capsule, et j’ai donc pu restaurer la dernière version de Mac OS X Lion que j’avais sauvegardée. Ainsi, j’ai récupéré tous les réglages, applications, documents, etc.
Je confirme, ça fonctionne très très bien !
Activer Trim
Pour simplifier, Trim est une fonctionnalité qui permet d’améliorer la durée de vie de votre SSD et ainsi conserver les performances. Elle est activée par défaut sur les SSD fournis par Apple, mais pas sur les SSD tiers.
Pour savoir si elle est activée : Pomme -> A propos de ce Mac -> Plus d’infos … -> Rapport système -> ATA série -> Prise en charge de TRIM.
Un petit logiciel, du nom d’EnabledTrim_Lion, vous permettra d’activer cette fonctionnalité. Avec le Crucial M4, je n’ai eu aucun souci !
Il est à noter qu’il vous faudra réaliser cette manipulation (d’une durée d’approximativement 15 secondes) à chaque mises à jours de votre MacBook. (MAJ majeurs je pense, à vérifier)
Résultat
Le résultat en vaut vraiment la chandelle. Ce qui prend le plus de temps au final, c’est la restauration depuis une sauvegarde Time Machine, mais les performances obtenues sont impressionnantes. Démarrage de l’OS en 15-20 secondes, lancement des applications INSTANTANE, pas un seul bruit, bref, ça redonne un coup de jeune au MacBook.
Prochaine étape, ajout de 4Go de mémoire supplémentaire, au prix où ça coute … (2*4 Go -> 40 euros)
Si vous avez des soucis, n’hésitez pas à commenter cet article.